いつの間にか iPadOS が UVC (USB Video Class) に対応し、外部映像の取り込みができるようになっていた。
Camo Studioというアプリを使用すれば、2PCのような構成でゲームの録画をすることができた。 上の動画はこの構成を使って VALORANT でデスマッチする様子を実際に録画してみたものである。
apps.apple.comiPad に PC (HDMI) と 手元撮影用の Web カメラ (USB) を接続する
まずは PC から iPad へ HDMI 接続するために、 USB-C に対応したビデオキャプチャカードが必要となる。 今回はこちらの商品を Amazon で購入した。
iPad 本体を充電しながらキャプチャしたい場合や他のアクセサリも同時に使用したい場合は別途ハブが必要となる。 家にたまたま USB-C での給電に対応した Anker のハブがあったのでこれを間に挟んでいる。
更に、私の場合はマウスを操作する手元の映像も欲しかったので、Web カメラもハブに接続しておいた。
PC 側の設定を行う
PC 側で映像と音声の出力設定を変更しておく。
映像をミラーリングさせる
普段通りモニターに映像を出力させつつ iPad にも出力する必要があるので、 Windows 側でミラーリングの設定を行う。
キャプチャカードで接続された iPad は、 Windows からは外部モニターとして認識されている。
ディスプレイの設定画面から「表示画面を複製する」を選択し、モニターと iPad に同じ映像が送信されるようにしておく。
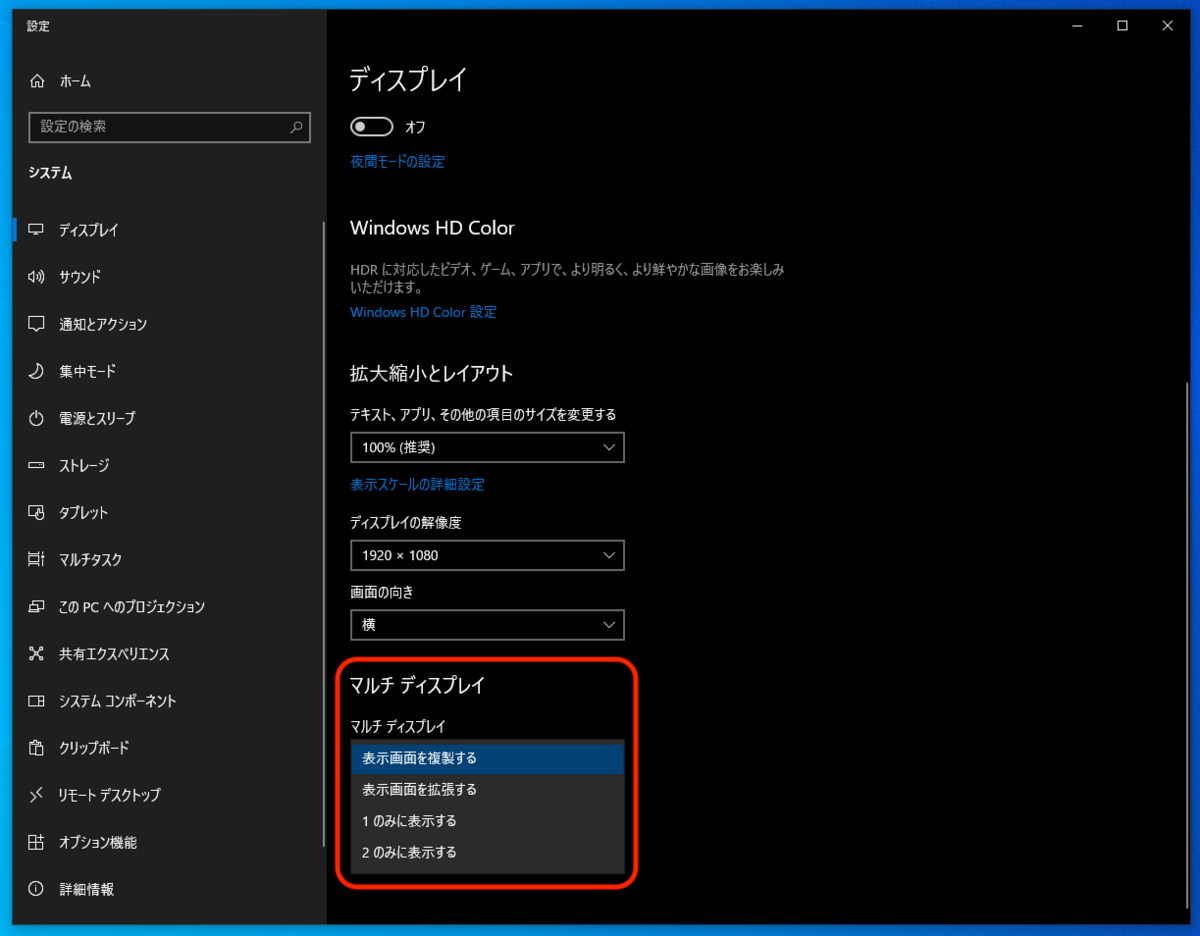
音声も複数のデバイスに同時出力させる
音声も映像と同様で、ヘッドセットと iPad の両方に音声が送られるようにする。 この設定を行うために VoiceMeeter Banana というソフトウェアを導入した。 vb-audio.com
VoiceMeeter Banana をインストールすると新たに仮想入力デバイスが追加される。Windows の出力サウンドデバイスとしてこの仮想入力デバイスを選択しておく。

VoiceMeeter Banana 側では HARDWARE OUT の A1 と A2 にそれぞれヘッドセットとビデオキャプチャカードを設定しておき、VIRTUAL INPUTS の Voicemeeter VAIO で A1 と A2 に出力するように設定した。
これで PC 側の設定は完了。
iPad 側で Camo Studio の設定をする
今度は iPad 側で Camo Studio を起動し、接続したデバイスの設定をしていく。
Primary Source Settings でキャプチャカードを選択する。
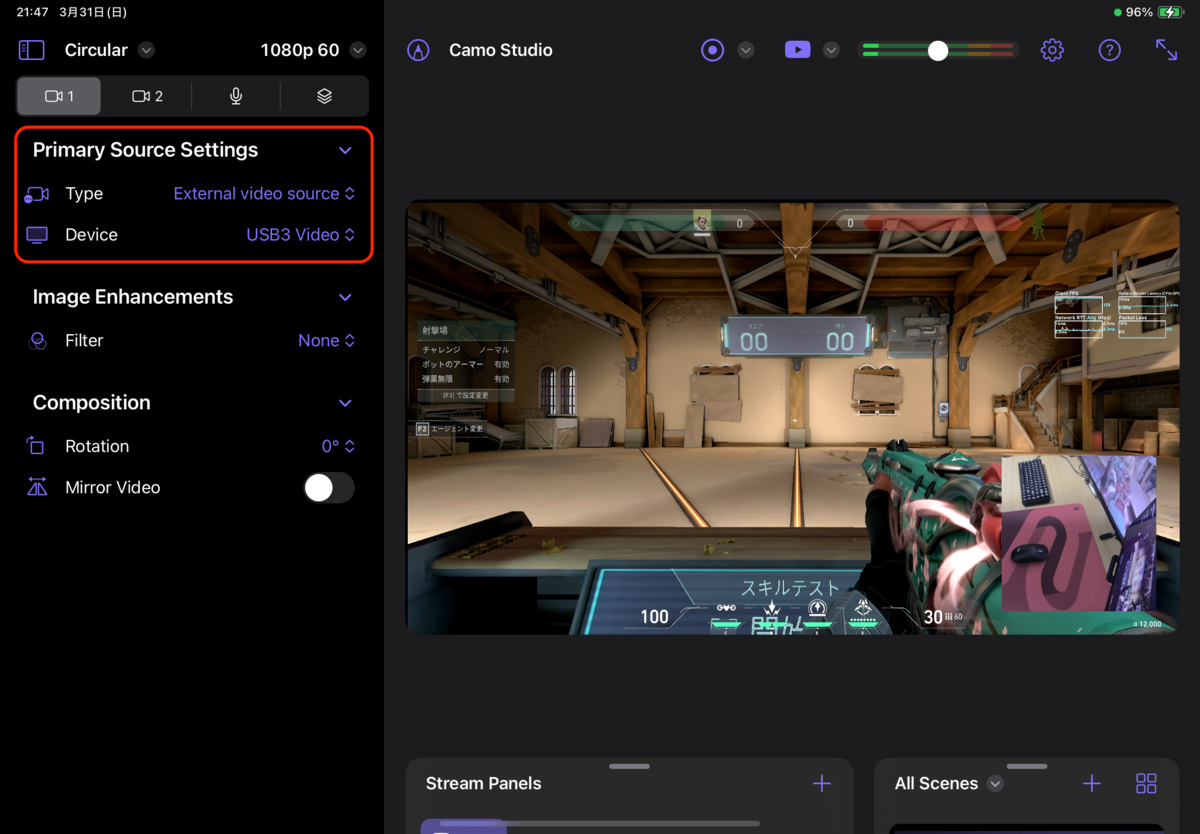
Secondary Source Settings で手元を映すための Web カメラを選択する。

Audio Settings でキャプチャカードを選択する。

これで設定完了。ゲームの映像上に小窓のような形で Web カメラで撮影された手元の様子も表示されるようになった。
あとは画面上部のボタンを押すだけで録画が開始され、ローカルストレージに動画が保存されるようになる。 YouTube や Twitch の認証設定を済ませておけば、このアプリから直接配信できたりもするようだ。
